?05 Template Assessments
Templates
Before an assessment, regular check or survey can be performed, a library of questions must be created and included in a Template Assessment.
Templates contain
- Questions
- Answers
- Sub Questions
- Suggested Actions
- Suggeted Control Measures
You can create as many unique templates as you require.
Example Template Structure
Folder Fire
- Section Sources of Ignition
- Question Are portable heaters used within the premises?
- Answer Yes
- Answer No
- Subquestion Are hazardous heater types used?
- Answer Yes
- Answer No
- Action Remove radiant bar and LPG heaters.
- Question Is the ignition risk from building works properly managed?
- Answer Yes
- Answer No
- Control There is a permit to work procedure for Hot work.
Question Library
All questions are held together and accessible in one place. Go to Assessment Questions to add new and modify existing questions. Learn how to compile questions into an Assessment Template.
Go to Assessment Questions
- Right click on an organisation in the Explorer.
- Select Setup > Assessment Questions.
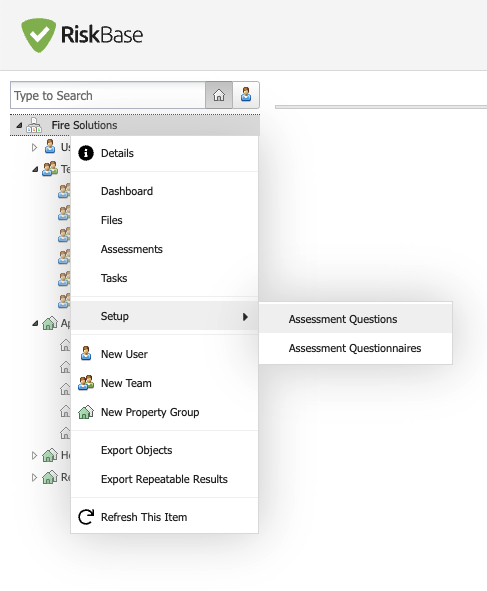
By design, changes made to sections, questions and answers will not be reflected in assessments that have already been started.
This ensures the meaning of a question cannot be changed mid-assessment.
It also ensures questions are not added or removed mid-assessment.
Template actions and control measures are not affected by this; their changes are immediately reflected in both existing and new assessments.
Folders & Sections
Use Folders and Sections to group similar questions
Folder Fire
- Section Sources of Ignition
- Q Are reasonable measures taken to prevent fires of electrical origin?
- Q Is the overall standard of housekeeping adequate?
- Section Reaction to Fire
- Q Is the means of escape adequate?
- Q Are the means of giving warning in case of fire adequate?
A question appears in its section when performing an assessment and on the assessment's PDF report.
Create a Section
- Click + New Folder at the top of the page.
- Give the section a title.
- Click Create.
Create a Section
- Right click on a section.
- Choose + New Section.
- Give the section a title.
- Click Create.
Modify a Section
- Double click a section.
- The section's details will appear on the left of the page.
- After making changes, click Save.
Delete a Folder
- Right click a folder and choose x Delete.
- A confirmation prompt will appear.
- Click Confirm
- Click Delete.
Deleting a folder will delete any sections and questions. This cannot be undone.
Questions
Add questions to sections.
Questions can also be added to answers, these are sub-questions:
In the example at the top of this page, the question “Are heaters used of a more hazardous type?” is a subquestion. This question will only be asked if the question “Are portable heaters used within the premises?” is answered “Yes”.
Create a Question or Subquestion
- Right click a section.
- Choose + New Question.
- Enter the question.
- Click + Create.
- Provide a description (optional).
- Add Suggested Control Measures.
Modify a Question
- Double click on a question. The question’s details will appear on the left of the page.
- Make changes
- Click Save.
Delete a Question
Deleting a question will delete all answers and subquestions related to it. This cannot be undone.
- Right click a question.
- Choose x Delete — a confirmation prompt will appear.
- Click Confirm.
- Click Delete.
Answers
Answers aren’t restricted to "Yes" and "No".
You can use any logical response like
- Satisfactory
- Unsatisfactory
- Not Applicable
A "No" answer doesn't have to be negative, and a "Yes" doesn't have to be positive.
Create an Answer
- Right click on a question.
- Choose + New Answer.
- Enter the answer.
- Click + Create.
- Provide a description (optional).
- Define if the answer is negative with the checkbox.
- Add Suggested Actions. *If required.
Modify an Answer
- Double click an answer. The answer’s details will appear on the left of the page.
- Make changes.
- Click Save.
Delete an Answer
Deleting an answer will delete any subquestions linked to it. This cannot be undone.
- Right click an answer.
- Choose x Delete — a confirmation prompt will appear.
- Click Confirm.
- Click Delete.
Create a Template
Go to Assessment Questionnaire
- Right click on an organisation in the Explorer.
- Select Setup > Assessment Questionnaires.
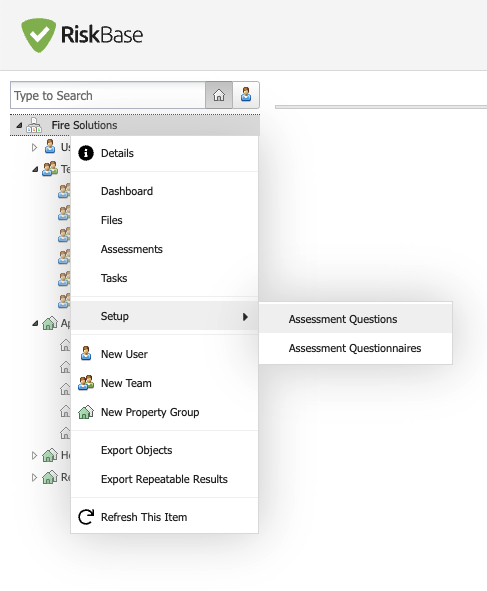
- Click + New Questionnaire at the top of the page.
- Enter the name of the questionnaire.
- Select the assessment type.
- Click Create.
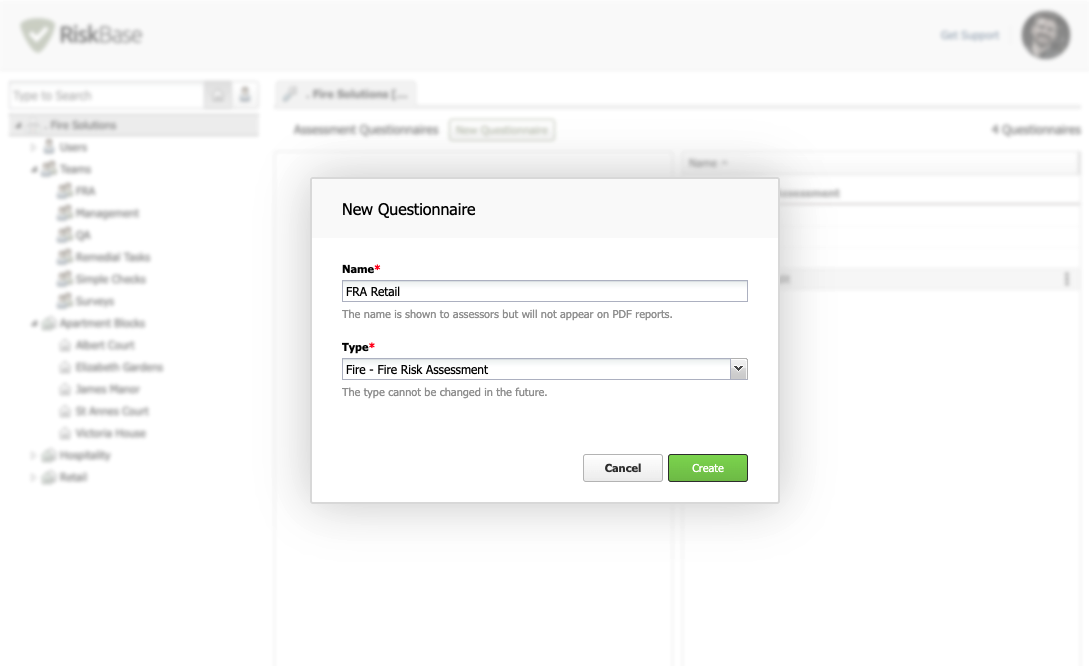
Modify a Template
- Double click a questionnaire — the questionnaire’s details will appear on the left of the page.
- Make changes.
- Click Save.
Add Questions
When modifying a questionnaire, choose the “Questions” tab. This tab list all top level questions from your question library and the sections they belong to.
Include or remove questions in the questionnaire:
- Tick or untick the questions in the list.
- Click and drag a section to re-order it.
- Click and drag a question to re-order it within a section.
- The order they appear in this list will be the order they are shown to the assessor.
- Click Save.
New top level questions added to your question library are not automatically included in questionnaires — repeat these steps to include them in questionnaires.
A New badge appears next to new questions.
Suggested Actions
Add frequently used actions to your templates. Suggested actions appear for assessors when they answer checklists and questions. Assessors can quickly add these suggestions to speed up their assessment workflow.
Suggested Actions have the following fields:
- What. Remedial works that should be carried out.
- Why. Reason works are required.
- Location. Where in the premises is the work required.
- Category. Type of remedial work, used to assign tasks to the right resonsible people.
- Severity. Describes the potential harm caused by a specific hazard.
- Timescale. How quickly should this action be addressed.
One or more suggested actions can be linked to an answer. Add as many as you need.
Create a Suggested Action
- Double click on an answer. The answer's details including a section titled Suggested Actions will appear on the left.
- Click + Action. A New Suggested Action window will appear.
- Add a What *Required.
- Add a Why *Optional.
- Select a Category *Optional.
- Select a Severity *Optional.
- Select a Timescale *Encouraged.
- Click Save.
Modify a Suggested Action
- Double click on an answer. The answer's details including a section titled Suggested Actions will appear on the left.
- Double click on a Suggested Action. The Suggestion's details will be displayed in a window.
- Make changes.
- Click Save.
Delete a Suggested Action
- Double click on an answer. The answer's details including a section titled Suggested Actions will appear on the left.
- Right click on a Suggested Action and choose X Delete. A confirmation prompt will appear.
- Click Delete to confirm.
Suggested Controls
Add frequently used control measures to your templates. Suggested controls appear for assessors when they answer checklists and questions. Assessors can quickly add these suggestions to speed up their assessment workflow.
Suggested Controls have the following fields:
- What. Remedial works that should be carried out.
- Why. Reason works are required.
- Location. Where in the premises is the work required.
- Category. Type of remedial work, used to assign tasks to the right resonsible people.
One or more suggested actions can be linked to an answer. Add as many as you need.
Create a Suggested Control Measure
- Double click on a question. The question's details including a section titled Suggested Controls will appear on the left of the page.
- Click + Control Measure. A New Suggested Control Measure window will appear.
- Add a What *Required.
- Add a Why *Optional.
- Select a Category *Optional.).
- Click Save.
Modify a Suggested Control Measure
- Double click on a question. The question's details including a section titled Suggested Controls will appear on the left of the page.
- Double click on a Suggested Control. The template's details will be displayed in a window.
- Make changes.
- Click Save.
Delete a Suggested Control Measure
- Double click on a question. The question's details including a section titled Suggested Controls will appear on the left of the page.
- Right click on a Template Control Measure and choose x Delete.
- A confirmation prompt will appear.
- Click Delete to confirm.