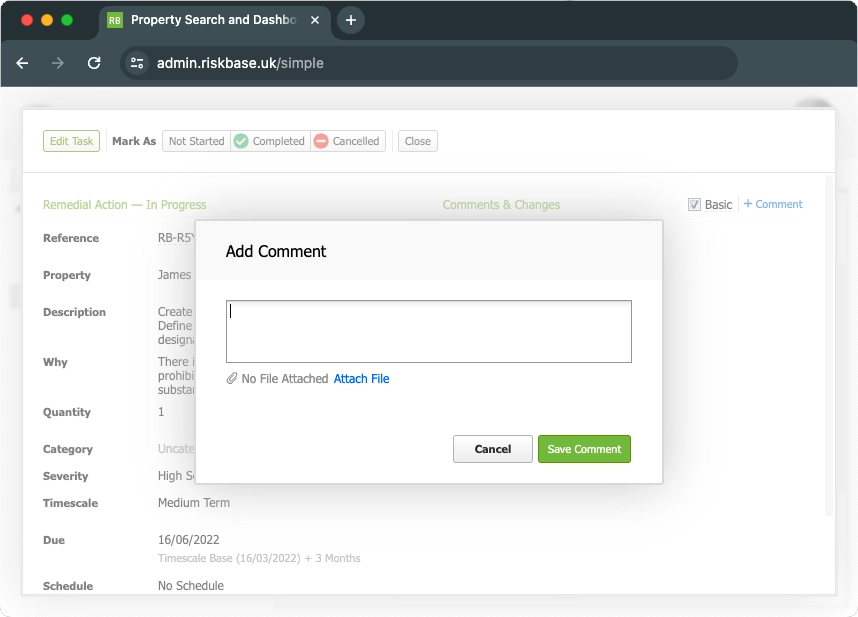Simple Admin
Simple Admin
What you need and nothing more.
Simple Admin is designed to give task managers access to the properties they are assigned and the tools they need.
Streamlined for efficiency and clutter free, users sign in to a list of the tasks assigned to them.
With a double-click, users can view information about the properties they are responsible for and download assessments and surveys related to them.
Sign In
- Type http://admin.riskbase.uk into your web browser.
- Enter your email address.
- Click Next.
- A six digit code will be emailed to you. Enter the six digits in to RiskBase.
- Click Next.
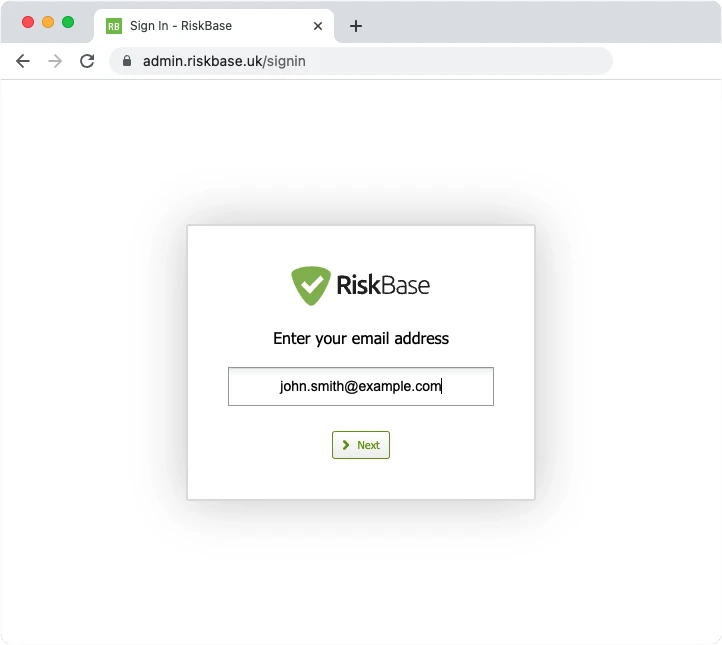
View Property
The explorer (left sidebar) lists the properties you have been assigned responsibility for.
If a property you are responsible for is not on the list, please get in touch with your RiskBase administrator to let them know.
View the information of a specific property
- Look to the explorer at the left of your screen.
- Double-click on a property group to show the porperties inside.
- Double-click on the property in the explorer.
Property information loads in the main window. The information is laid out as follows:
- Property Details.
- Assessment and Surveys.
- Tasks.
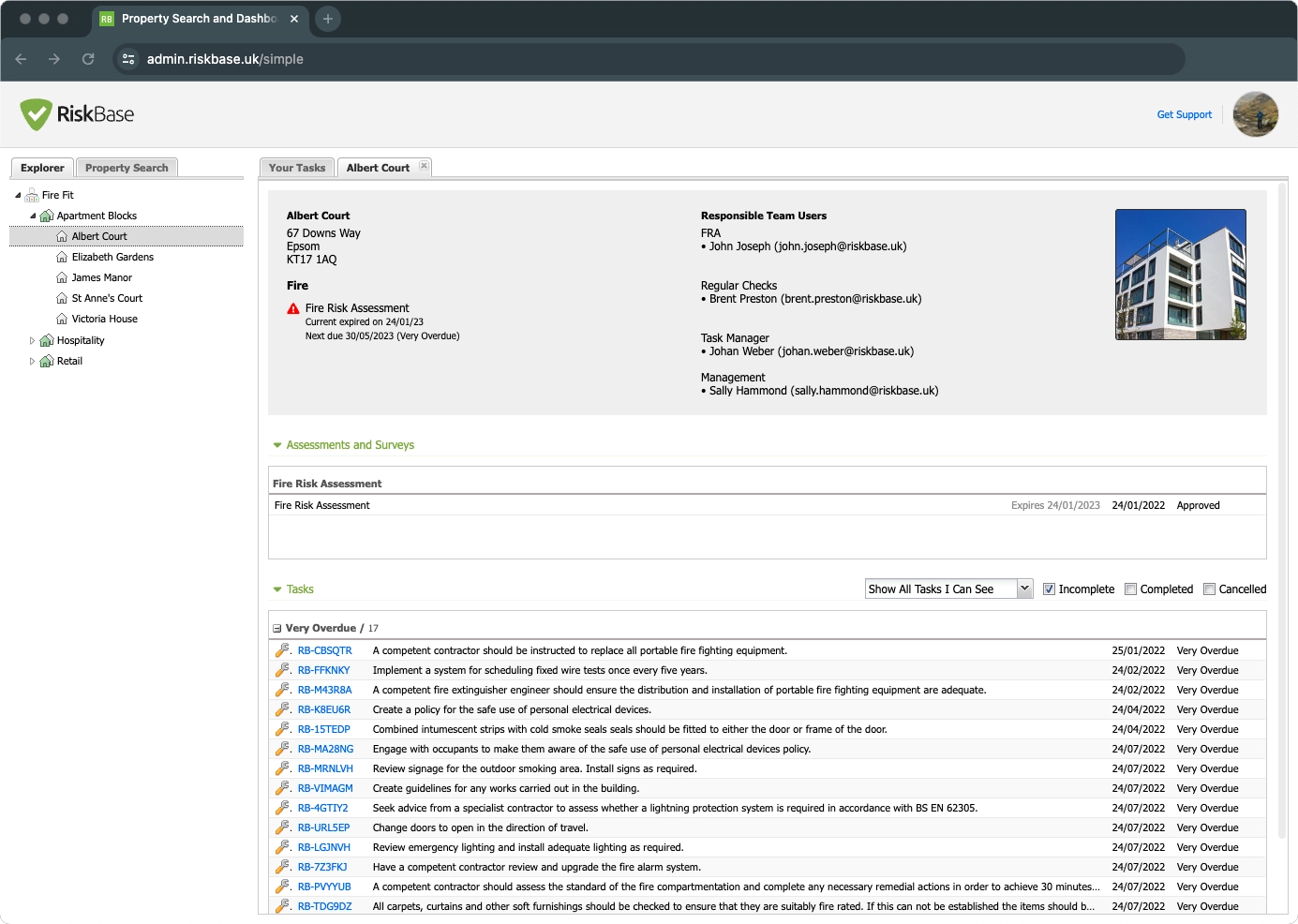
Download Assessments and Surveys
You can download approved and live versions of assessments and surveys that have been completed on the properties you are responsible for.
Live PDF reports show updates to the actions recommended in the approved report. If the status of an action has been changed from Not-Started to In-Progress or Completed; this will be detailed on the Live PDF with date stamps.
Download PDF Reports
- Double-click on a property in the explorer to show property information.
- Scroll down to find the assessments and surveys section.
- Double or right-click on an assessment or survey to show options.
- You can now download the approved or live version of the report.
Change Task Status
You can change the status of a task from Not-Started to In-Progress or Completed.
When you change the status, you can provide a comment.
All user interactions are recorded in RiskBase providing a data trail. Interactions with a task include creating it, commenting on it, editing it and updating it's status.
Change the status of a task to In-Progress
- Double-click on a task.
- Press In-Progress.
- Provide a comment to explain the status change (optional).
- Press Update Task.
Change the status of a task to Completed
- Double-click on a task.
- Press Completed.
- Provide a comment to explain the status change (optional).
- Press Update Task.
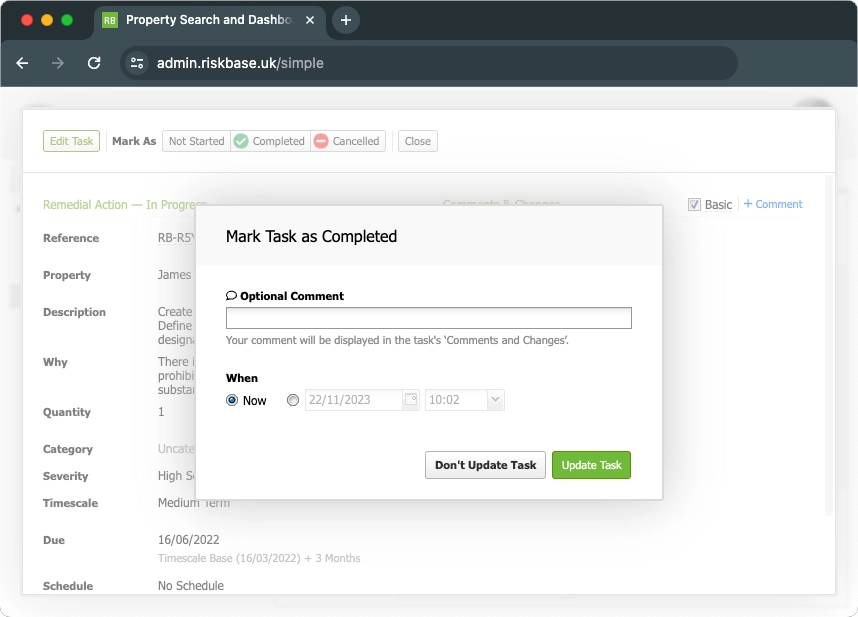
Comment and Upload Files
You can provide a comment without changing the status of a task.
When you add a comment, you can attach files: documents and photos. These can be used to describe and evidence the progress and or completed works.
Provide a comment and attach a file
- Double-click on a task.
- Press Comment.
- Type your comment into the text box.
- Press Attach File.
- Select a file from your device or drag and drop a file in.
- Press Finish.
- Press Save Comment.