Fire Risk Assessment
Get Started
Get the app, sign in and download assets
Start an Assessment
Perform a Fire Risk Assessment
- Press on one of your downloaded assets.
- Press on Fire Summary.
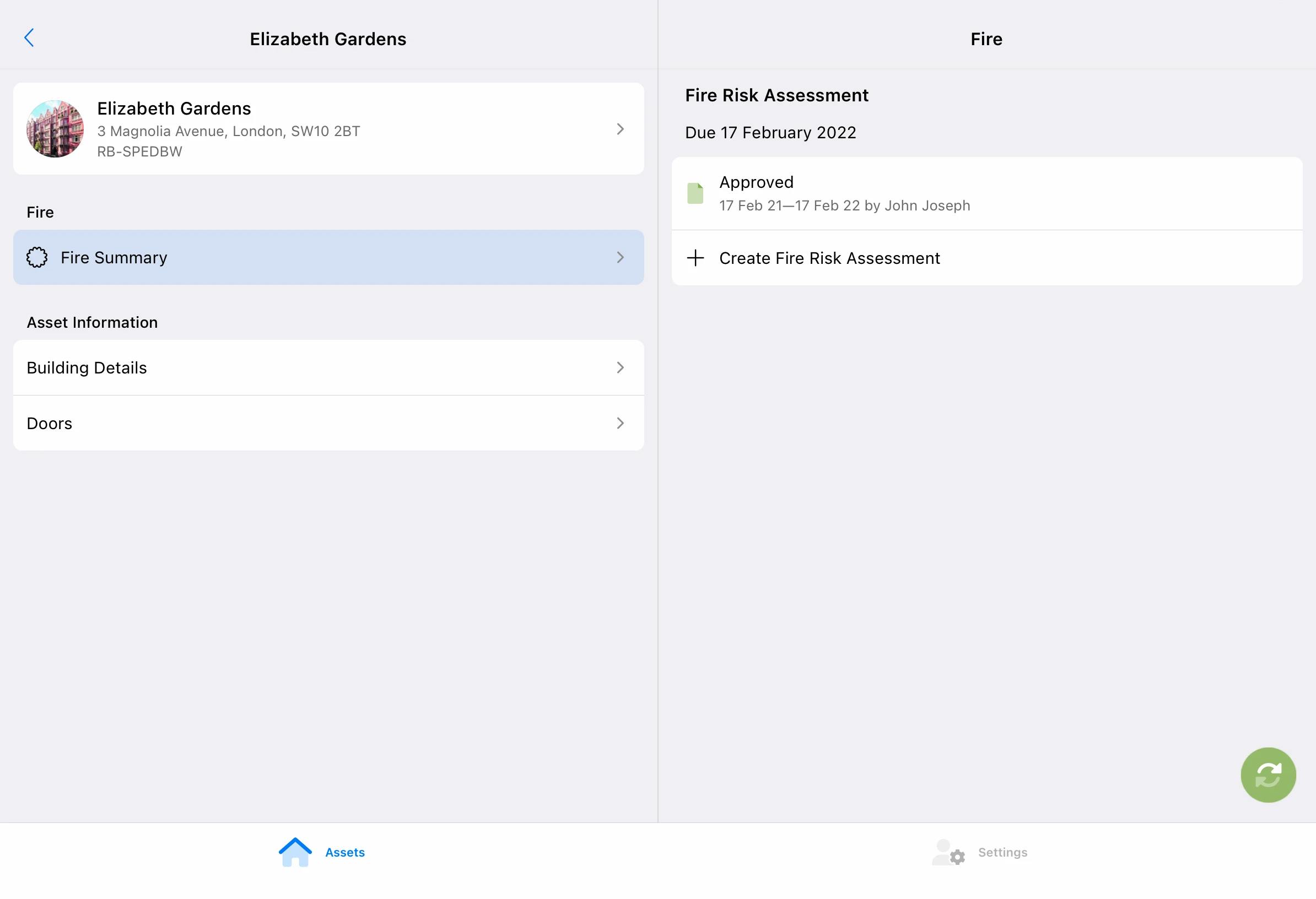
- Press + Create Fire Risk Assessment.
Select a Template
When you have access to multiple templates
A list of templates will show on screen.
- Press on the template you wish to use.
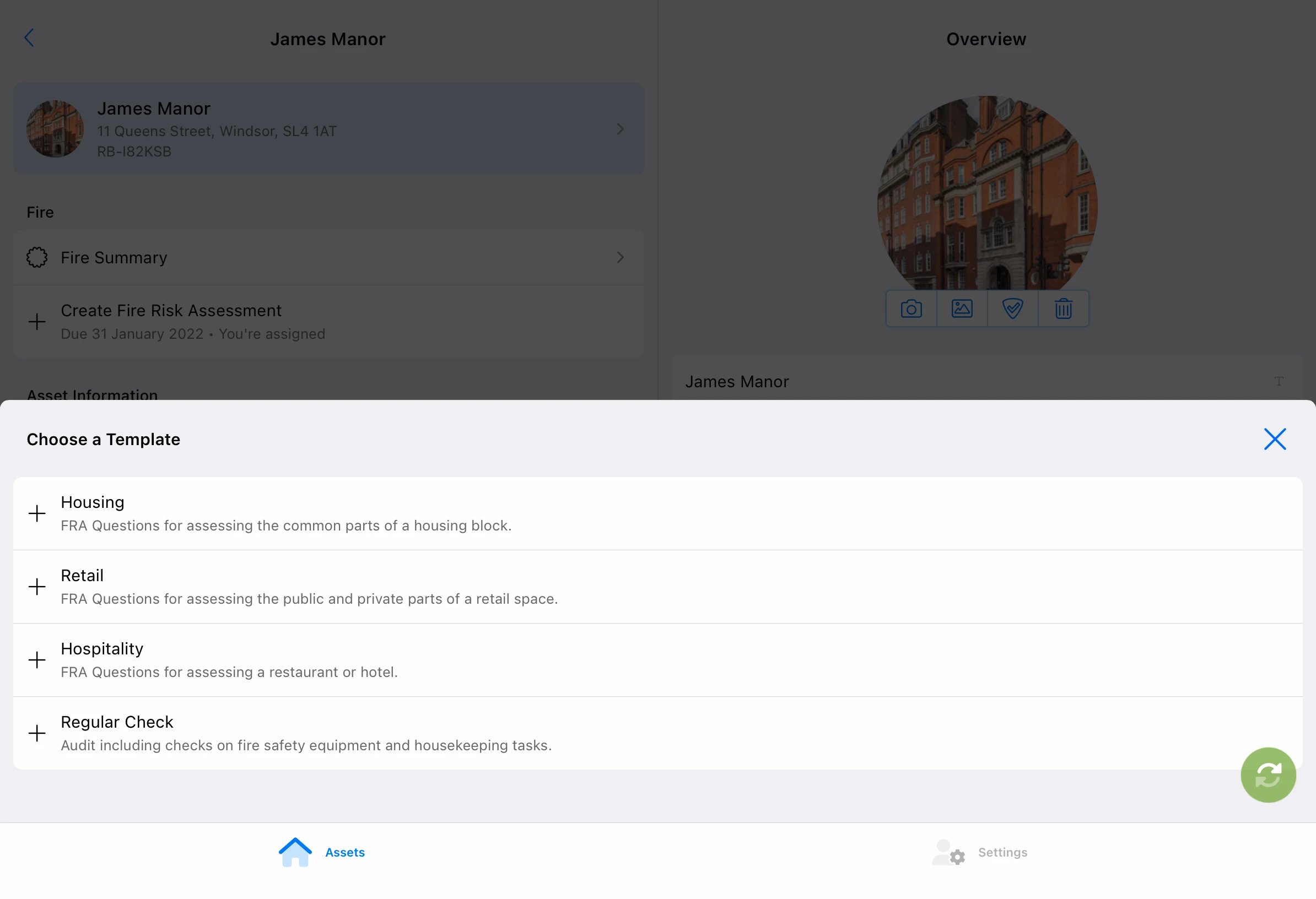
Answer Checklists and Questions
Checklists and Questions
Checklists and questions have several functions. They are used to:
- prompt assessors.
- identify remedial actions and control measures.
- demonstrate to the customer the considerations made during an assessment.
A checklist is used when there are multiple considerations. Checklists are a list of statements that can be agreed or disagreed with. Checklists are quick, efficient and easy for customers to understand on PDF reports.
Questions are often used when the answer is not a straight forward yes or no.
Checklists and questions can be combined in the same assessment template.
Answer a Checklist
- Press on a checklist.
- Press the if you agree with the statement, press the if you disagree with the statement or press the if the statement is not relevant.

- Work your way through the list of statements.
As you answer the checklists, suggested actions and control measures will appear below. You can use the suggested actions by pressing on them or create blank actions and controls.
Answer a Question
- Press on a question.
- Select one of the multiple-choice answers.

When you answer the question, suggested actions and control measures will appear below. You can use the suggested actions by pressing on them or create blank actions and controls.
Add Actions
Suggested Actions Appear Below Answers
Learn about Actions.
Add Control Measures
Use a suggested Control Measure
A list of suggested control measures appears below checklists and questions when they are answered. Use a suggested control measure:
- Press on a suggested control measure.
- Edit the description (if necessary).
- Add to the 'why' field to explain why this is required (optional).
- Add a location description (optional).
- Attach a supporting photo. Take a photo with your devices camera or add a photo from your devices photo library.
Re-Assess
Review the Actions and Control measures identified in previous assessments
During follow-up visits, previous controls, actions and answers appear in the assessment. Actions can be reviewed as Not Started, In Progress, Completed and Cancelled. Control measures can be reviews as on-going or cancelled.
Assessors can see previous Actions
Assessors can check and confirm the status of previous actions. You have to answer the checklist or question the action is linked to first.
- Press on a greyed out action.
- Review the action as Not started, In Progress, Completed or Cancelled.
- Provide a review note (optional).
- Add to or edit the action details (if necessary).
Assessors can see previous Control Measure
If existing arrangements have stayed the same, previous control measures can be marked as Ongoing. The assessor doesn't need to re-add the same controls during each FRA.
If the control is no longer valid, assessors can select Cancelled to remove it.
Risk Rating
Checklists and Questions
Checklists and questions have several functions. They are used to:
Submit
After final checks
Once all the field data, questions, checklists, actions, control measures and risk rating have been proofed, the assessment is ready to be submitted.
Submit an Assessment
- Scroll to the top of the assessment navigation.
- Press Assessment Overview.
- Press Submit.
Sync
Press the green sync button (bottom-right of the screen) to ensure your data is sent to and saved in the cloud.
Assessment Video
We are continually improving the assessment workflow
Follow along as we demo how to perfom an FRA with the latest version of the RiskBase App.
List Options
Tailor the look and feel of the RiskBase assessment interface.
List options are available during assessment and QC. They allow you to change the layout of fields and questions to suit your workflow.
Show List Options
- Press the icon.
The settings icon can be found at the top of the assessment navigation screen.
The list options will pop up in a modal.
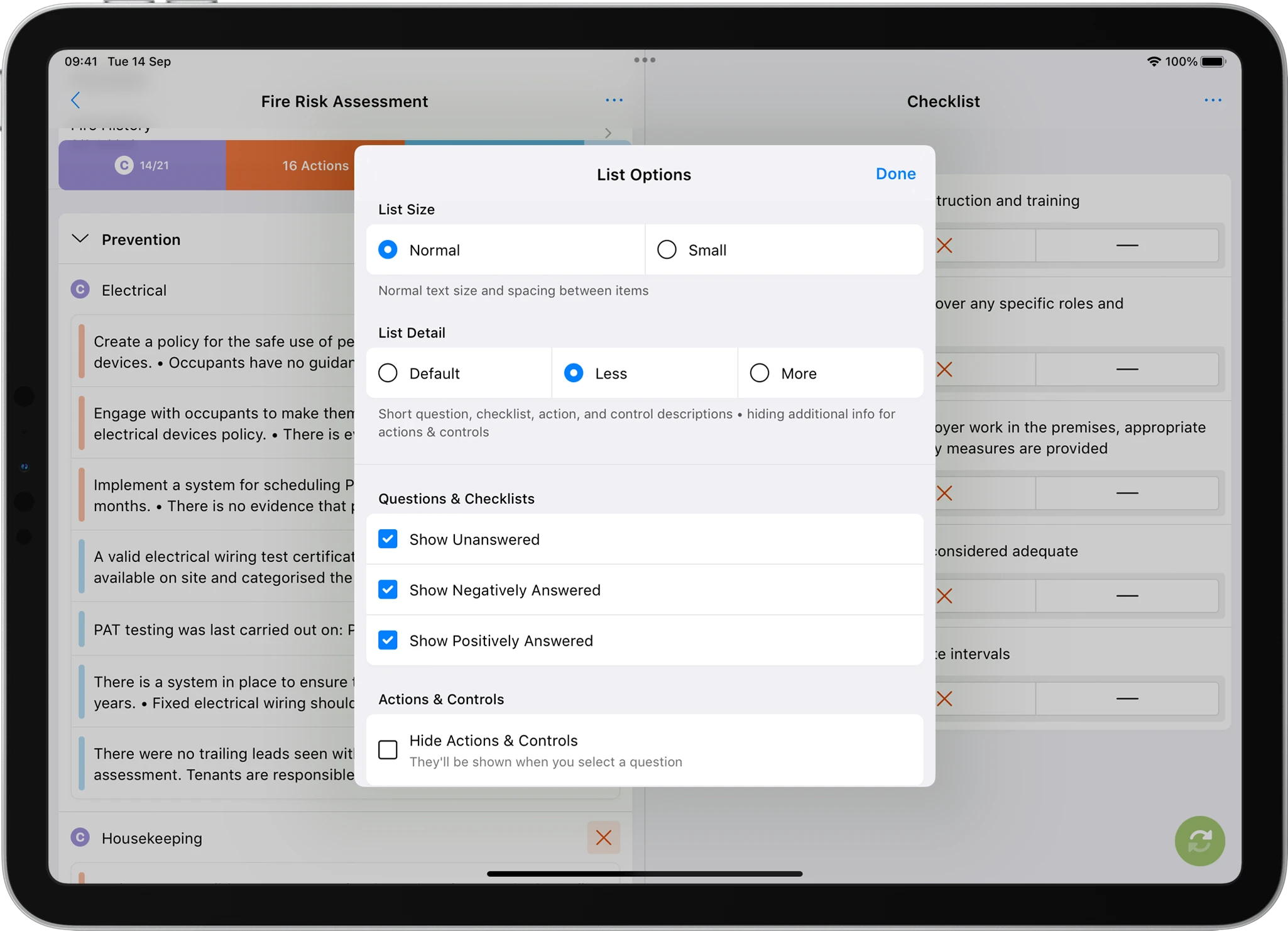
List Size
Fit more on your screen. Switch from normal to small to decrease the text size and amount of space fields and questions take up.
- Normal.
- Small.
List Details
Switch between default, Less and More to define the amount of information displayed under each question.
- Default shows a preview of the actions and controls, along with details of severity, timescale, categories and whether photos are added.
- Less shows a preview of the actions and controls only.
- More shows the full action and control text, along with details of severity, timescale, categories and whether photos are added.
Questions & Checklists
Hide or show questions and checklists based their status or answer:
- Show Unanswered.
- Show Negatively Answered.
- Show Positively Answered.
Actions & Controls
- Hide Actions & Controls collapses all the questions. This allows you to see more questions on your screen. Press on a question to expand and see the actions and controls.
- Show References adds the six digit RiskBase reference.
- Show New & Reviewed.
- Show Unreviewed.
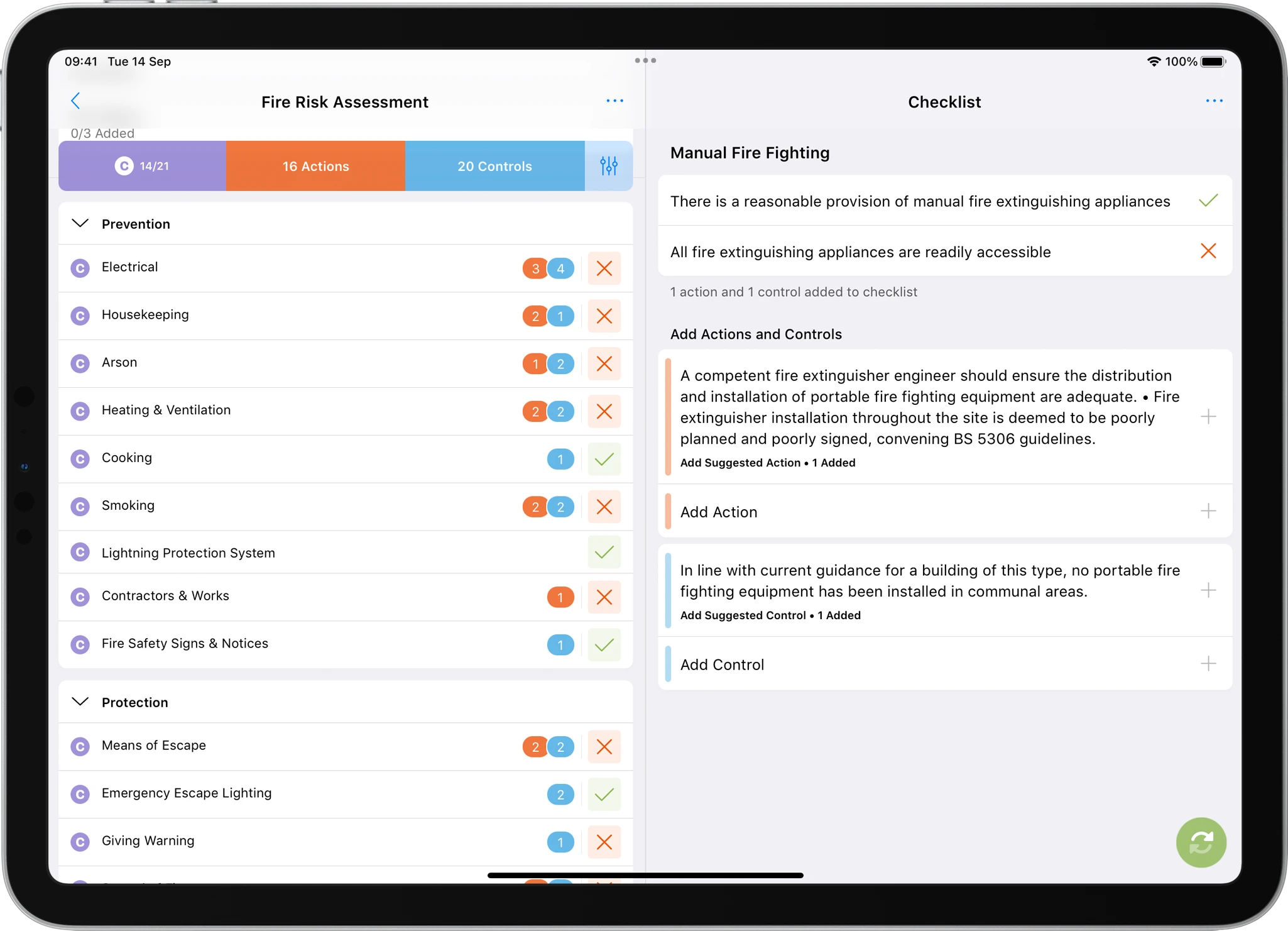
Good to know
- The RiskBase App remembers your preferences while you are signed in.
- In list options, the yellow dot indicates you have a non-default list option turned on.
Copy Assessment
You can copy in-progress assessments from one asset to another
If you have a series of similar buildings to assess, this tool will allow you to create a blueprint assessment and copy it to the other buildings.
This may also be useful if you have a customer who wants their actions and controls to include specific language and/or reference their policies.
Good to know
- An assessment must be in progress to be copied.
- An approved assessment cannot be copied.
- You need to be the author of an assessment to copy it.
- The copy tool does not copy photos or field information that identifies the building.
- An assessment can be copied to one or more assets at a time.
Copy an Assessment
- Sign in to https://app.riskbase.uk.
- Download the asset you are copying from and the asset/s you are copying to.
- Press on the asset you want to copy from.
- Press Continue In-Progress Assessment.
- Press the ... at the top of the screen to show options.
- Select Copy Assessment.
- Select the asset/s you want to copy to.
- Press Copy.